- Support
- How to Set Up a VPN on iOS – iPhone & iPad
- personalVPN™ OpenVPN Setup…
personalVPN™ OpenVPN Setup for iOS (Pro and Premier Customers)
NOTE: The following must be done from SAFARI browser. Other browsers such as Chrome or Firefox may not work!
1) First – get the app. Download the OpenVPN Connect app from here: Open in App Store
NOTE: When you open the app, if you get the following window, select OVPN PROFILE. Do not select any other option!
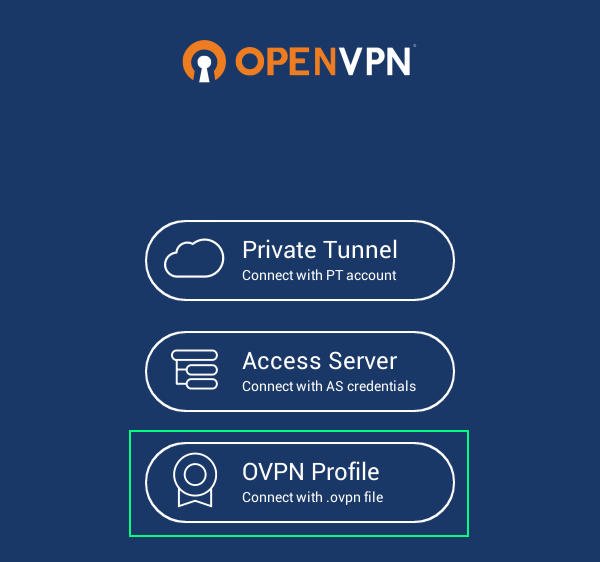
2) Once the OpenVPN app is installed on your iOS device, click here to log in to your account, and download your OpenVPN config file. Then, go to Download/Setup in this screen
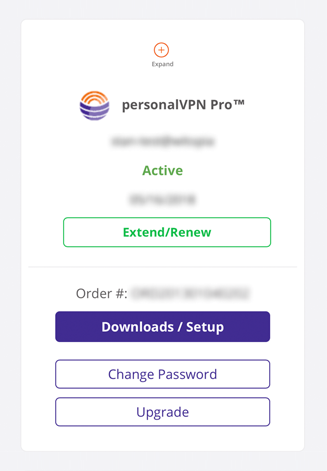
3) Tap/click the iOS icon (not the Mac icon)
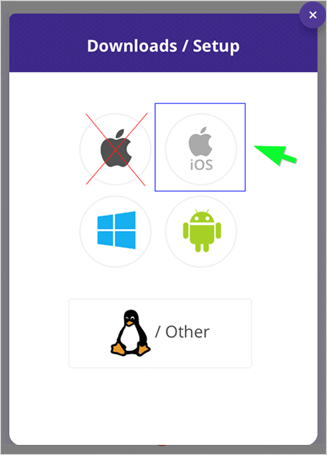
4) Click/tap Download OpenVPN Configuration File
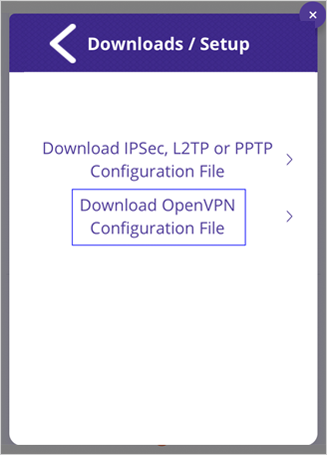
5) Tap the drop-down to Select a VPN Gateway Location. Then, select a city from the list. In this example we’ll use Newark
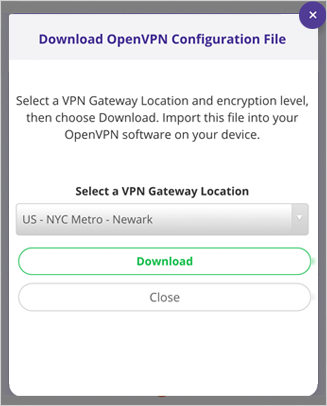
6) Then tap Download button to download the config file
7) Tap on the download option in the popup box
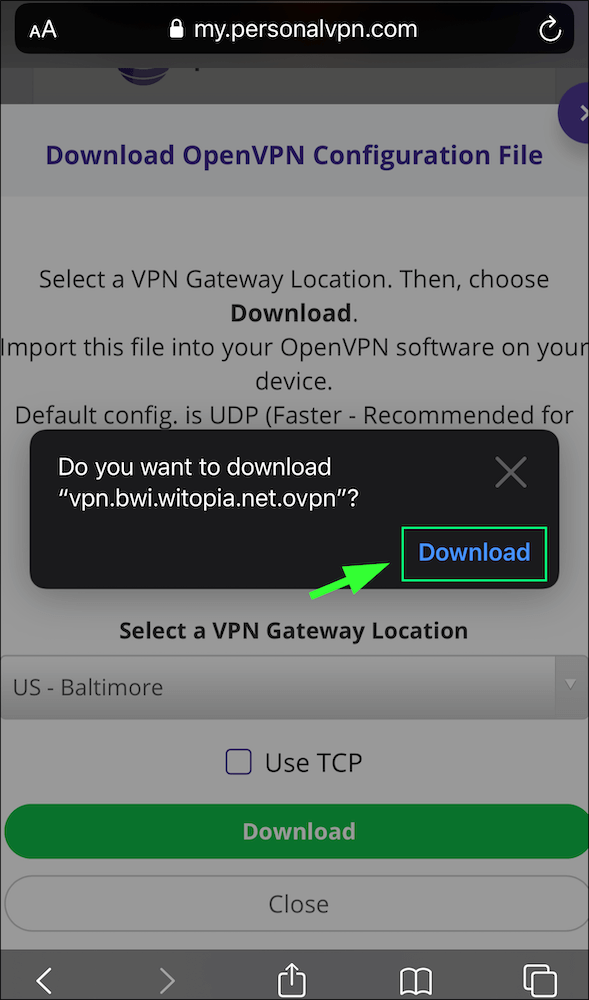
8) Tap on the circle download icon in top right
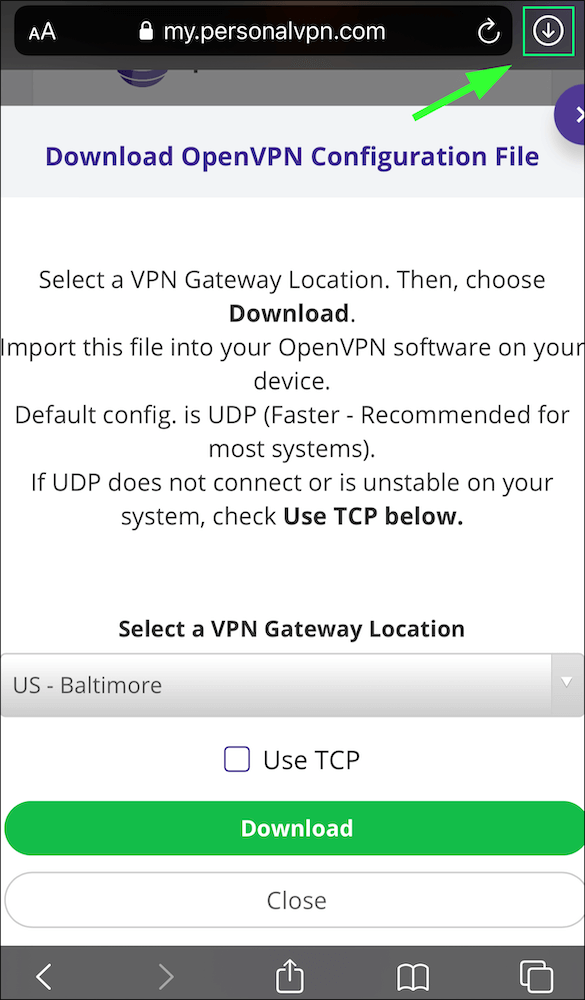
9) Tap on the name of the config in pop-up box
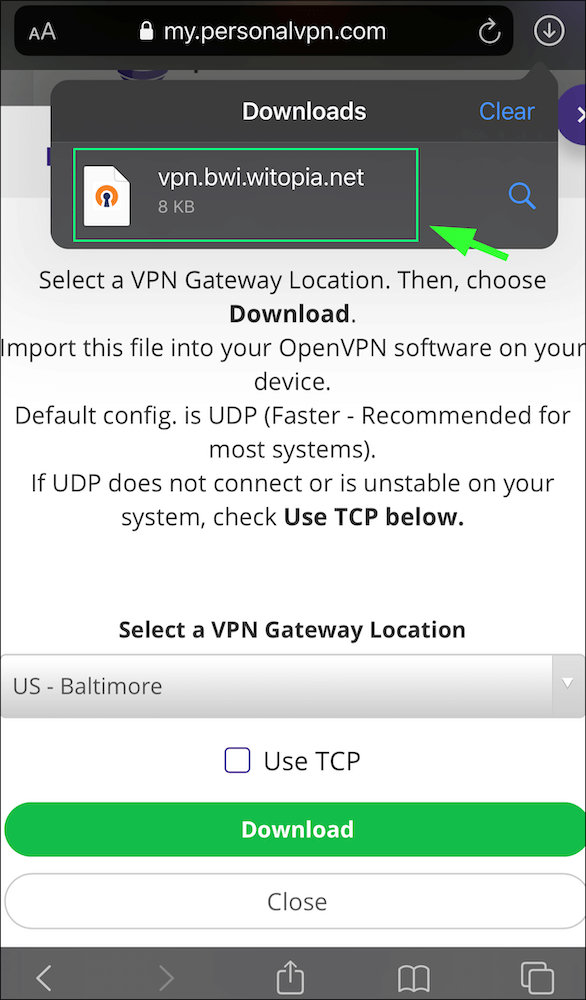
10) Tap on the export/open-with icon in the top right (box with top arrow)
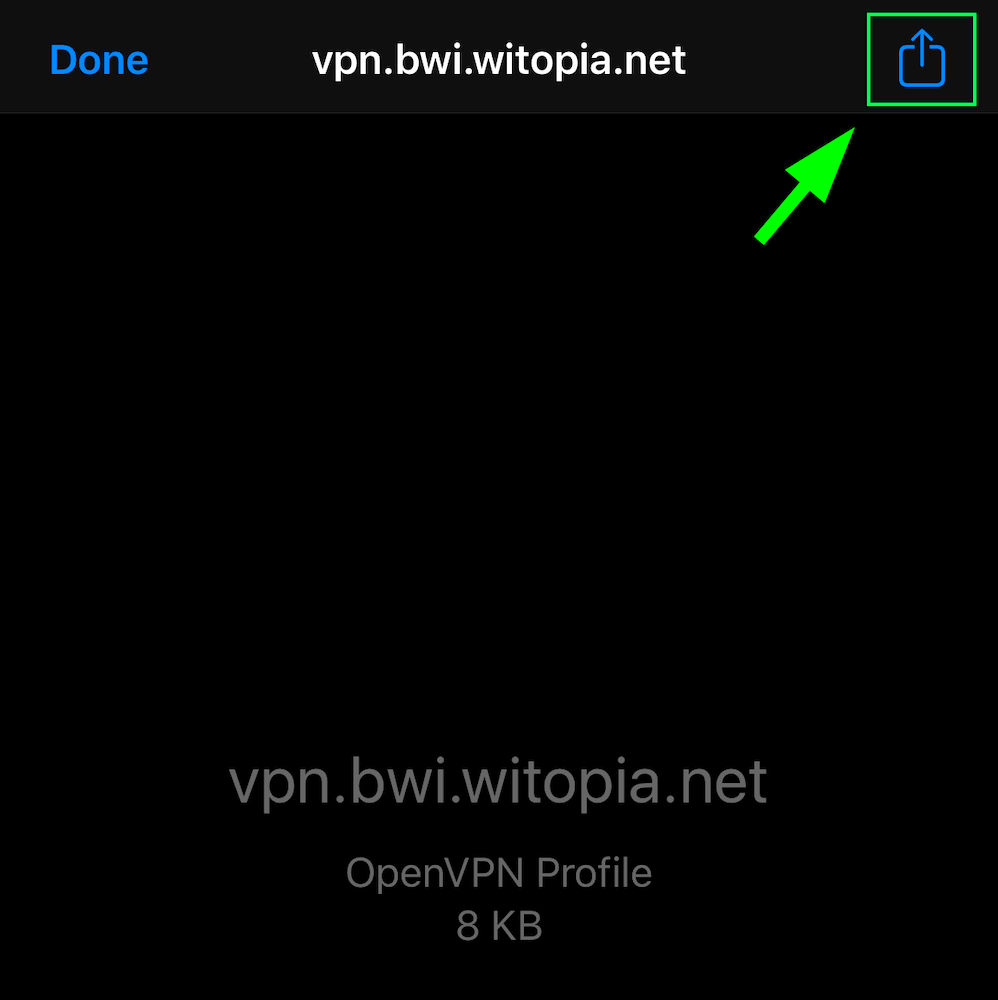
11) Scroll the icon options to the right and choose more (last option)
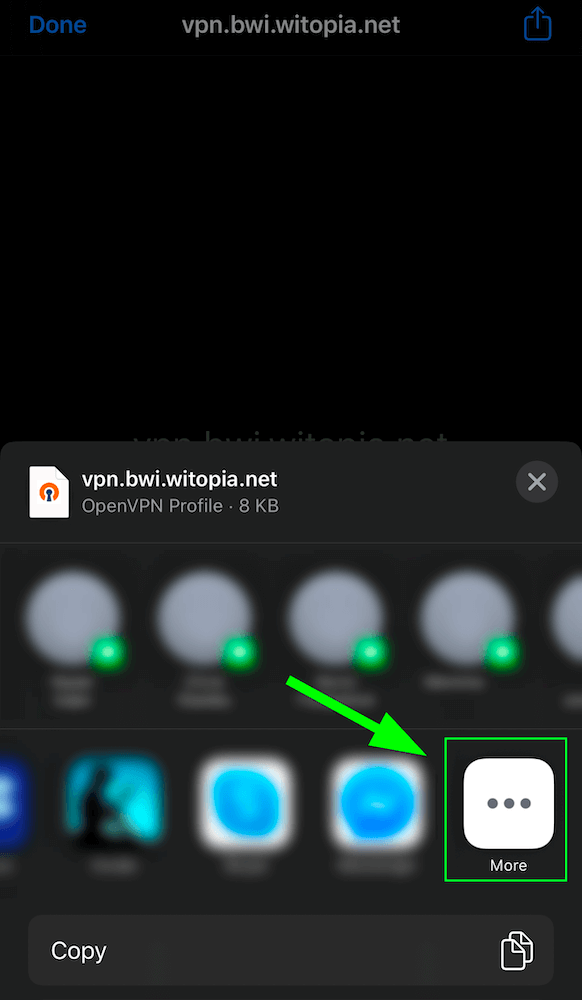
12) Select copy to OpenVPN from list
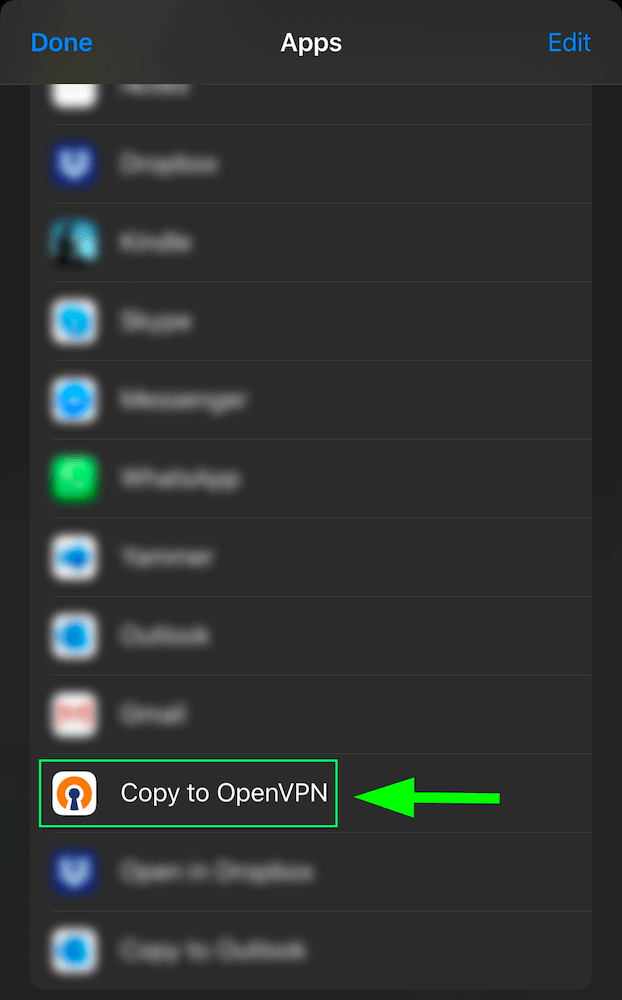
13) On the import profile screen be sure “file” is underlined then tap on ADD in bottom left
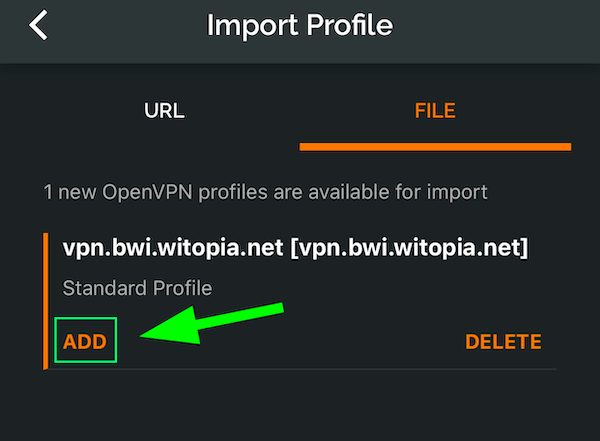
14) Tap on ADD again in the top right corner note: if asked to add VPN configuration tap on allow
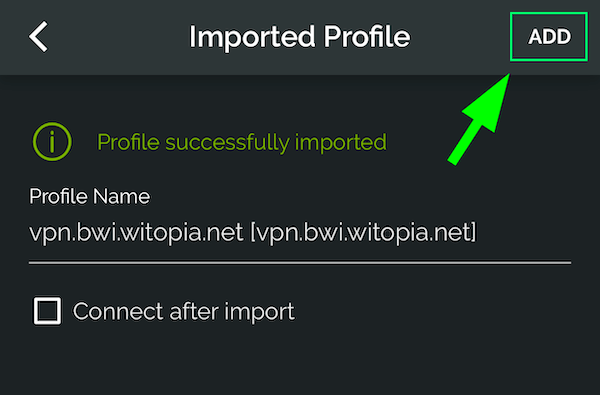
Once the profile is imported and selected, tap the slider to connect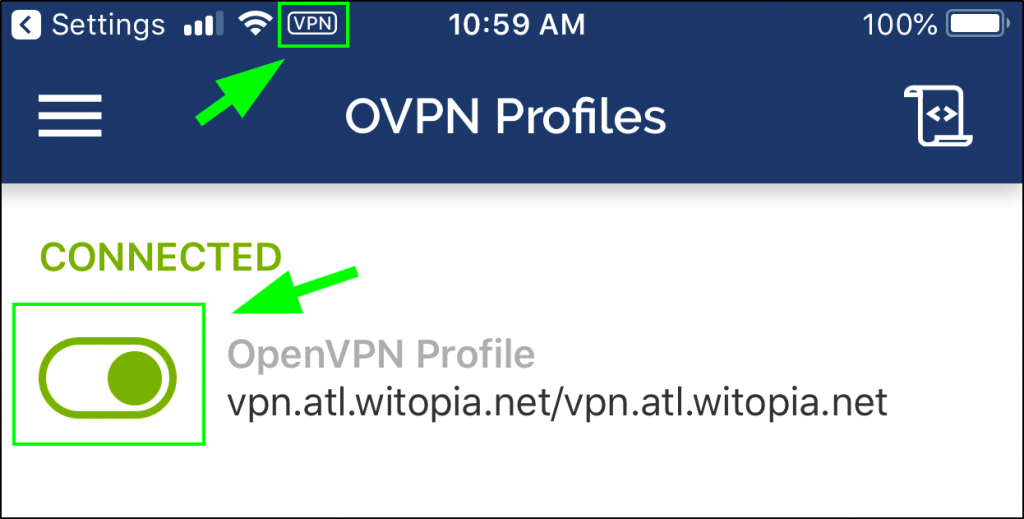
The slider toggles to Connected and a VPN indicator is shown at the top of your screen.
That’s it – you’re all set!
You may rinse and repeat to add multiple VPN profiles as you like.
Have more questions? Let us know how we can help you.
